

The Quick Steps feature allows user to predefine a series of actions that user would like to performs on an email. After that, in Outlook 20, the Tasks option is displaying on the right-clicking menu of the Move function, you can just click Move > Tasks to create task from email with attachment in Outlook.I bet every Outlook user knows how to create rules in Outlook to help organize email, and Outlook 2010 extended this feature by adding a new feature called “Quick Steps” to help user organize email even better and faster.

Then the Task window is popping up with the email attachment displayed in the task body. In the Move Items dialog box, select the Tasks folder under a specified email account. In Outlook 2007, please click Move to Folder in the right-clicking menu.ģ.
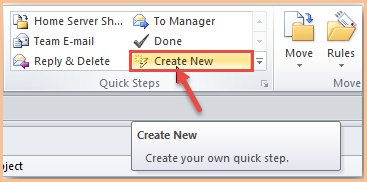
In Outlook 20, if you have never moved email to tasks folder before, the tasks option won’t display on the right-clicking menu of the Move function. Select and right click the specified email message which you want to add as task attachment.Ģ. Compose the task and save it.Ĭreate task from email with attachment by moving the email to tasks folderīesides, you can create task from email with attachment by right-clicking the specified email and then move it to the tasks folder.ġ. Then a Task window pops up with the email showing as attachment in the task body. When using the quick step, select an email you want to create task based on, then click the quick step you have created above to enable it. You can see the created quick step shows in the Quick Steps group under Home tab.Ĥ. Now the quick step is successfully created. In the Edit Quick Step dialog box, Select Create a task with attachment in the Choose an Action drop-down list rename the quick step in the Name box if you want then click the Finish button. Note: The Quick Steps feature doesn’t exist in Outlook 2007.Ģ. Specify an account folder which contains the message that you want to create a task based on, then click the More button in the Quick Steps group under Home tab in Outlook 20, then click Create New in the expanded menu. With the help of Quick Steps, you can quickly add an email message as the task attachment in Outlook with just one click. Create task from email with attachment with Quick Steps in Outlook


 0 kommentar(er)
0 kommentar(er)
